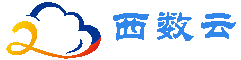华为云服务器Windows云服务器如何配置多用户登录?(Windows 2008)_云淘科技
操作场景
本节操作以Windows Server 2008操作系统的云服务器为例介绍实现多用户登录的操作步骤。
Windows server2008服务器默认能够支持两个用户同时远程登录,而通过配置远程桌面会话主机和远程桌面授权,即可实现多用户远程登录。
操作须知
请确保云服务器带宽资源充足,避免由于多用户同时操作负载过高导致云服务器卡顿或登录异常。
所在安全组入方向已开放云服务器登录使用的端口,默认使用3389端口。
云服务器已经绑定弹性公网IP。
配置多用户登录后,不同的用户登录云服务器操作互相之间无影响。
Windows Server 2012版本操作系统安装桌面会话主机和远程桌面授权时操作步骤与Windows Server 2008版本不同,如果您使用的是Windows Server 2012操作系统请参考Windows云服务器如何配置多用户登录?(Windows 2012)。
完成本节操作的配置后可以实现多个用户同时远程登录或同一用户多个远程登录。但是远程桌面授权仅支持120天,过期后将因缺失远程桌面授权服务器许可证而导致多用户登录无法使用。如需激活远程桌面授权请参考申请多用户会话授权的license并激活云服务器。
远程桌面授权仅支持120天,过期后远程连接服务器时会提示“没有远程桌面授权服务器可以提供许可证”,请参考远程连接Windows云服务器云主机报错:没有远程桌面授权服务器可以提供许可证,删除远程桌面服务。
配置多用户登录后,可能会出现多用户登录Windows主机时无法打开浏览器的问题,解决方法请参考多用户登录Windows主机时无法打开浏览器。
操作步骤
安装桌面会话主机和远程桌面授权
允许多用户远程连接云服务器
配置新用户并加入远程桌面用户组
安装桌面会话主机和远程桌面授权
登录Windows云服务器。
在操作系统界面,单击 打开“服务器管理器”,单击“角色 > 操作 > 添加角色”。
打开“服务器管理器”,单击“角色 > 操作 > 添加角色”。
图1 添加角色
单击“服务器角色”,选择“远程桌面服务”,单击“下一步”。
图2 选择远程桌面服务
保持默认参数,单击“下一步”,出现如下安装界面,选择“远程桌面会话主机”和“远程桌面授权”,单击“下一步”。
图3 安装远程桌面角色
保持默认参数,单击“下一步”。
指定远程桌面会话主机的身份验证方法,单击“下一步”。本例中选择“需要使用网络级别身份验证”。
图4 指定远程桌面会话主机的身份验证方法
指定授权模式。本例中选择“以后配置”。
图5 指定授权模式。
选择允许访问此RD会话主机服务器的用户组。
图6 选择用户组
配置客户端体验。本例中选择“音频和视频播放”。
图7 配置客户端体验
为RD授权配置搜索范围。
图8 为RD授权配置搜索范围
确认安装选择,单击“安装”。
图9 安装远程桌面服务
允许多用户远程连接云服务器
在运行里输入“gpedit.msc”,打开计算机本地组策略。
图10 gpedit.msc
在计算机本地组策略里选择“计算机配置 > 管理模板 > windows组件 > 远程桌面服务 > 远程桌面会话主机 > 连接”。如下图所示设置“允许用户通过使用远程桌面服务进行远程连接”、“限制连接数量(可根据具体数量设置)”和“将远程桌面服务用户限制到单独的远程桌面”。
图11 设置“连接”
右键单击“编辑”,设置“允许用户通过使用远程桌面服务进行远程连接”设置为已启用。
图12 允许用户通过使用远程桌面服务进行远程连接
“限制连接数量”选择已启用,可根据具体数量设置。
图13 限制连接数量
“将远程桌面服务用户限制到单独的远程桌面”选择已启用,或者已禁用,请注意此处已启用和已禁用的区别。本例以勾选“已启用”为例。
已启用:多个用户同时登录的多用户登录,不能单个用户多登录。
例如:配置为已启用,用户A、用户B、用户C可以分别使用账号A、账号B、账号C同时登录云服务器,但是不支持用户A、用户B、用户C使用同一个账号同时登录云服务器。
已禁用:单个用户同时多个登录的多用户登录。
例如:配置为已禁用,用户A、用户B、用户C可以使用同一个账号同时登录云服务器。
图14 将远程桌面服务用户限制到单独的远程桌面
运行cmd ,输入”gpupdate /force”,强制执行本地组策略,重启服务器,整个配置过程完成。
配置新用户并加入远程桌面用户组
如果配置“多个用户同时登录的多用户登录”,那么在创建完新用户后需要将其加入远程桌面用户组。本小节操作介绍创建新用户并添加用户到远程桌面用户组的操作步骤。
在运行中输入lusrmgr.msc,打开本地用户和组,进行新用户创建。
图15 lusrmgr.msc
单击“用户”,在空白处右键选择新用户。
图16 选择新用户
填写新用户信息,单击“创建”。
图17 填写新用户信息
单击“组”,双击打开Remote Desktop Users组,单击“添加”。
图18 Remote Desktop Users组
进入选择用户界面,单击“高级”。
图19 选择用户界面
在新的选择用户界面,单击“立即查找”,在下方搜索结果中选中需要远程登录的用户,并单击“确定”,完成添加,即可远程登录。
图20 选择用户
单击“确定”,添加用户到Remote Desktop Users组。
图21 确认成员信息
后续操作
如需激活远程桌面授权请参考申请多用户会话授权的license并激活云服务器。
父主题: 多用户登录
内容没看懂? 不太想学习?想快速解决? 有偿解决: 联系专家